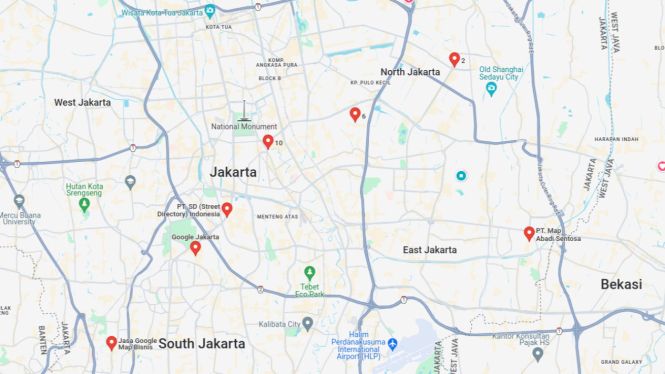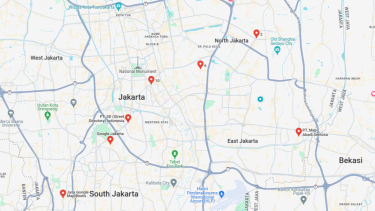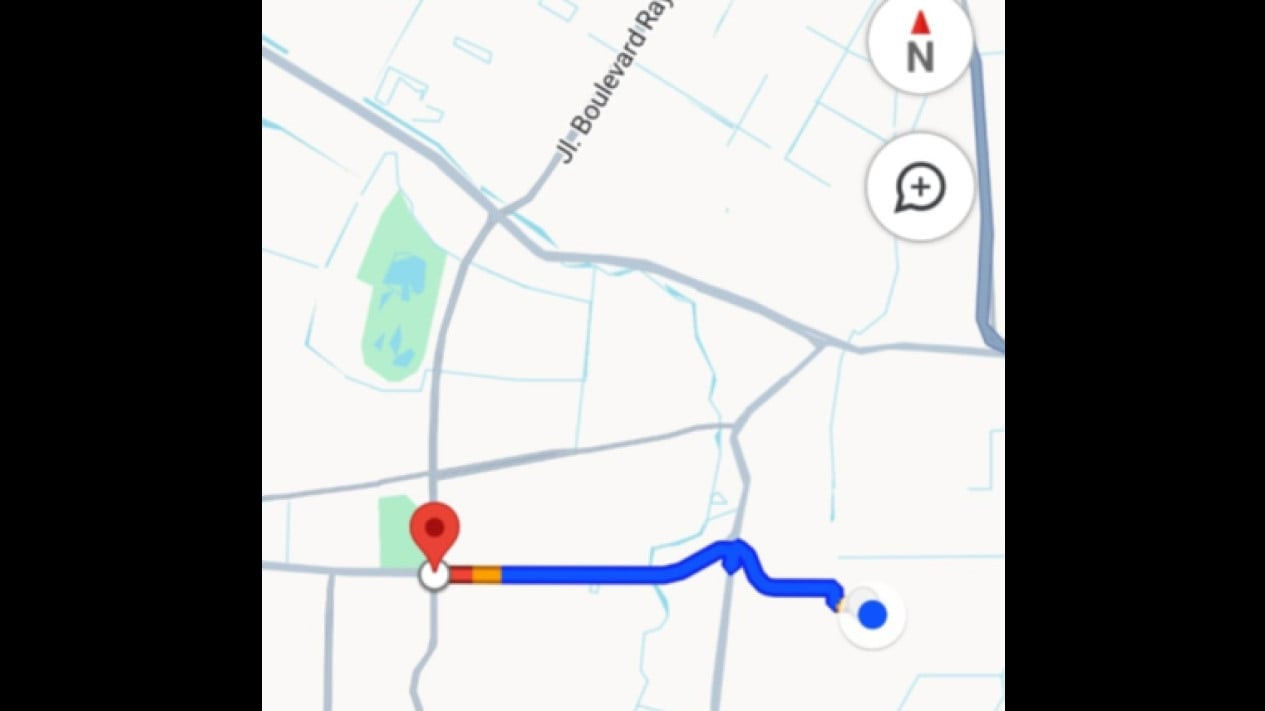Simak Cara Menyimpan Google Maps perjalanan
- Google Maps
Gadget – Saat menggunakan Google Maps, pengguna biasanya mencari jalur tercepat dan menghindari kemacetan agar perjalanan lebih nyaman.
Jika pengguna ingin menggunakan kembali rute tertentu, pengguna dapat menyimpan rute perjalanan di Google Maps dan bahkan mengaksesnya tanpa koneksi internet.
Saat ini, menyimpan rute di Google Maps berarti "melekatkan" rute yang direkomendasikan dan menambahkannya ke layar beranda.
Berikut adalah cara melekatkan rute di Google Maps untuk digunakan kembali:
Dengan melekatkan rute, sebenarnya Google menyimpan rute tersebut. Namun, pengguna hanya dapat melekatkan rute yang sudah direkomendasikan, bukan rute yang sepenuhnya disesuaikan.
Cara Melekatkan Rute di Google Maps
- Pastikan ponsel terhubung ke internet dan buka aplikasi Google Maps.
- Ketuk "Search here" dan masukkan tujuan.
- Pilih titik awal dan titik akhir untuk menentukan rute.
- Pilih "Directions" dan pastikan metode transportasi pengguna adalah "Driving" (Mengemudi).
Melekatkan tidak berfungsi untuk opsi Transit, Walking, Rideshare, atau Cycling. - Di bagian bawah yang menunjukkan berapa lama waktu yang dibutuhkan untuk mencapai tujuan, tekan tombol Pin untuk melekatkan rute.
- Untuk menemukan rute yang sudah dilekatkan, ketuk tab "Go" di bagian bawah antarmuka Google Maps, dan pengguna akan melihat tab yang menampilkan rute yang biasa dilewati.
- Selanjutnya, gulir ke atas untuk menemukan rute yang dilekatkan.
Cara Menambahkan Rute ke Layar Utama
Jika pengguna menggunakan Android dan ingin akses lebih cepat ke rute yang sering digunakan, pengguna dapat menampilkan rute tersebut di layar beranda.
- Buka aplikasi Google Maps.
- Masukkan alamat tujuan pada kolom "Search here."
- Tekan tombol tiga titik vertikal di pojok kanan atas.
- Dari menu yang terbuka, pilih "Add route to Home screen."
- Ketuk "Add," dan rute akan ditambahkan sebagai ikon pintasan di layar beranda.
- Setelah menambahkan ikon ini ke layar beranda, pengguna dapat mengetuknya untuk segera meluncurkan Google Maps dengan rute spesifik tersebut.
Cara Melekatkan Rute di Google Maps Komputer
Pengguna memiliki tiga opsi untuk melekatkan rute di Google Maps melalui komputer. Pengguna dapat mengirim rute ke ponsel, membagikannya, atau mencetaknya.
- Di komputer, buka browser dan kunjungi situs web Google Maps.
- Gunakan kotak pencarian untuk memasukkan tujuan yang diinginkan.
- Klik "Directions."
- Pilih titik awal, dan pilih metode transportasi.
- Klik rute yang diinginkan dari opsi yang muncul.
- Jika browser pengguna disinkronkan dengan ponsel, pengguna dapat mengirimkannya langsung ke ponsel.
Cara Melihat Rute Secara Offline
- Buka aplikasi Google Maps di ponsel.
- Ketuk ikon profil di sudut kanan atas layar.
- Pilih "Offline Map."
Pilih peta pengguna dan tentukan area yang ingin diunduh. - Klik "Download." Penting diingat ada batasan pada ukuran peta offline.
- Itulah cara mudah untuk melekatkan rute di Google Maps.