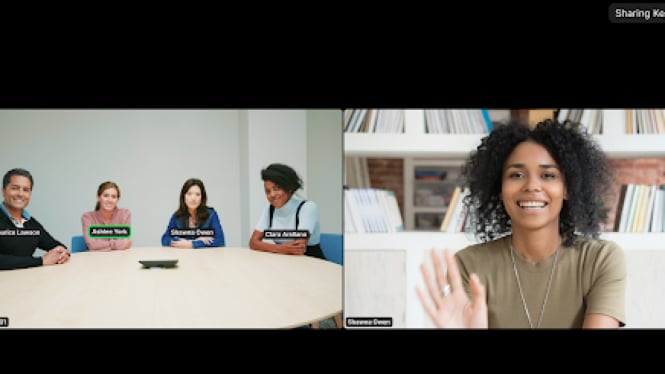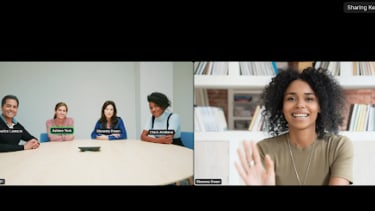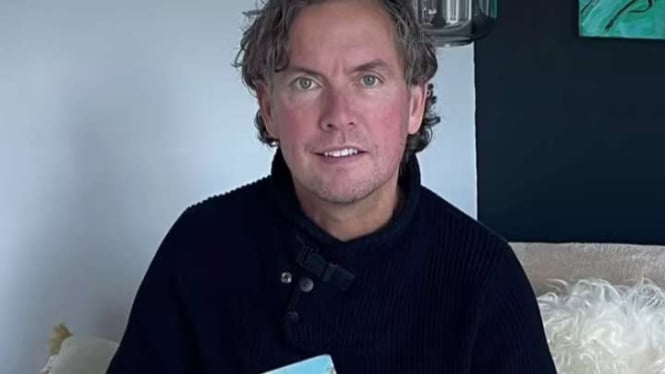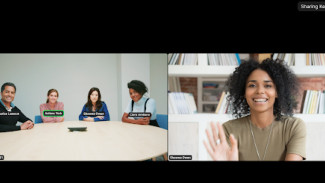Cara Ganti Nama di Zoom dengan Mudah, agar Tampil Profesional dalam Rapat!
- Dok. Zoom
Gadget – Zoom telah menjadi platform andalan untuk rapat online, kuliah daring, hingga webinar. Dengan fitur video dan audio yang praktis, Zoom memudahkan komunikasi jarak jauh melalui komputer maupun smartphone.
Biasanya, saat mengikuti rapat atau webinar, nama pengguna Zoom Anda akan terlihat oleh peserta lain. Namun, ada kalanya Anda perlu mengganti nama tersebut, baik untuk menyesuaikan identitas dengan format yang diminta atau sekadar ingin terlihat lebih profesional.
Berikut ini tiga cara praktis untuk mengganti nama di Zoom yang bisa Anda coba, baik sebelum memulai rapat maupun saat rapat sedang berlangsung.
1. Mengganti Nama di Zoom Lewat Pengaturan Akun
Cara pertama adalah mengganti nama melalui pengaturan akun Zoom sebelum Anda memulai rapat, kuliah, atau webinar. Langkah-langkahnya cukup sederhana:
- Buka aplikasi Zoom di laptop Anda dan login menggunakan akun yang terdaftar.
- Klik ikon foto profil di halaman awal aplikasi.
- Pilih opsi "My Profile" untuk membuka pengaturan akun.
- Pada bagian "Display Name", masukkan nama baru yang diinginkan.
- Klik "Save" untuk menyimpan perubahan.
Setelah itu, nama yang Anda atur akan digunakan secara otomatis setiap kali Anda bergabung dalam rapat atau kegiatan lainnya di Zoom.
2. Mengganti Nama Sebelum Masuk ke Ruang Rapat
Jika Anda belum login ke akun Zoom atau bergabung ke sebuah meeting sebagai tamu, Anda masih bisa mengganti nama sebelum masuk ke ruang rapat. Berikut caranya:
- Buka aplikasi Zoom di laptop atau perangkat lainnya.
- Pada tampilan awal, pilih opsi "Join a Meeting".
- Masukkan ID rapat yang Anda dapatkan, lalu isi kolom nama dengan nama baru yang diinginkan.
- Setelah selesai, klik "Join" untuk bergabung ke dalam rapat.
Dengan cara ini, Anda bisa dengan mudah menyesuaikan nama tanpa perlu login ke akun Zoom.
3. Mengganti Nama Saat Rapat Sedang Berlangsung
Kadang, Anda baru menyadari ingin mengganti nama setelah rapat dimulai. Tenang, Zoom juga menyediakan opsi untuk mengganti nama secara langsung selama rapat. Berikut langkah-langkahnya:
- Saat berada di dalam ruang rapat Zoom, klik menu "Participants" di bagian bawah layar.
- Cari nama Anda dalam daftar peserta, lalu klik opsi "Rename".
- Masukkan nama baru sesuai kebutuhan, lalu klik "Done".
- Nama Anda akan langsung diperbarui dan terlihat oleh peserta lainnya.
Kapan Sebaiknya Mengganti Nama di Zoom?
Mengganti nama di Zoom tidak hanya soal identitas, tetapi juga menunjukkan profesionalisme. Berikut beberapa momen yang tepat untuk mengganti nama:
- Saat mengikuti rapat resmi, seperti pertemuan kantor atau presentasi bisnis.
- Ketika nama yang muncul tidak sesuai dengan identitas Anda.
- Jika Anda ingin menambahkan keterangan, seperti jabatan atau institusi, di samping nama.
Tips Tambahan untuk Mengelola Identitas di Zoom
- Gunakan Nama Profesional: Hindari penggunaan nama alias atau nama yang tidak relevan, terutama untuk rapat formal.
- Sesuaikan dengan Kebutuhan: Jika diperlukan, tambahkan keterangan seperti gelar, jabatan, atau nama institusi.
- Simpan Perubahan: Pastikan Anda selalu klik “Save” atau “Done” agar pengaturan tersimpan dengan baik.
Dengan langkah-langkah ini, Anda dapat lebih mudah menyesuaikan nama sesuai kebutuhan rapat atau acara yang diikuti.
| Dapatkan informasi terbaru seputar Gadget, Anime, Game, Tech dan Berita lainnya setiap hari melalui social media Gadget VIVA. Ikuti kami di : | |
|---|---|
| @gadgetvivacoid | |
| Gadget VIVA.co.id | |
| X (Twitter) | @gadgetvivacoid |
| Whatsapp Channel | Gadget VIVA |
| Google News | Gadget |