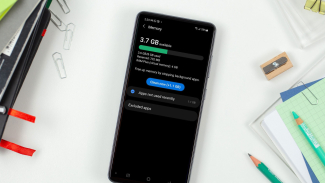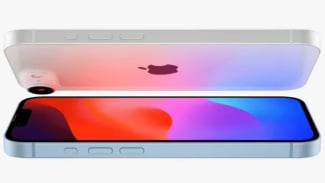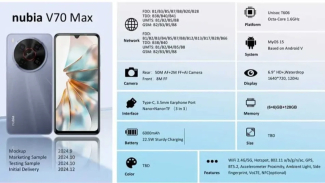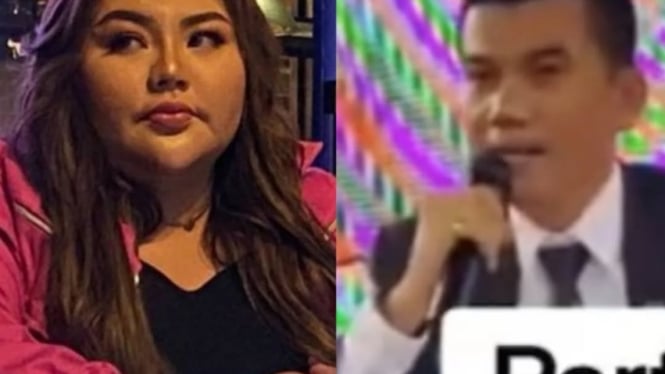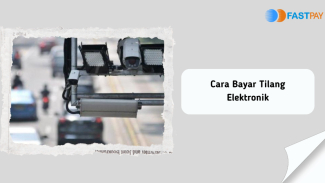Mouse Wireless Tidak Berfungsi? Ini 10 Cara Ampuh Mengatasinya!
- pexel
Gadget –Mouse wireless menjadi perangkat penting dalam aktivitas sehari-hari, baik untuk bekerja maupun bermain game. Namun, tidak jarang pengguna mengalami kendala ketika mouse wireless tiba-tiba tidak berfungsi. Masalah ini bisa disebabkan oleh berbagai faktor, mulai dari gangguan koneksi hingga bug pada sistem. Jangan khawatir! Berikut adalah 10 cara mudah untuk mengatasi mouse wireless yang tidak berfungsi.
Penyebab Mouse Wireless Tidak Berfungsi
Sebelum mengetahui cara mengatasinya, penting untuk memahami beberapa penyebab umum mengapa mouse wireless bisa tiba-tiba tidak berfungsi:
-
Mouse kotor – Debu yang menumpuk bisa menghalangi sensor, membuat mouse tidak responsif.
-
Alas tidak rata – Mouse memerlukan permukaan yang stabil agar dapat bekerja dengan baik.
Daya habis – Baterai mouse yang lemah atau habis dapat mengganggu koneksi.
-
Gangguan Bluetooth – Masalah koneksi dapat menyebabkan mouse tidak terhubung dengan laptop.
Receiver tidak terpasang dengan benar – Pastikan dongle USB terhubung dengan baik.
Sensitivitas rendah – Pengaturan sensitivitas mouse yang terlalu rendah bisa membuat pergerakannya lambat.
Bug pada driver – Driver yang bermasalah dapat menyebabkan mouse tidak dikenali oleh sistem.
Sistem operasi tidak kompatibel – Mouse wireless mungkin tidak bekerja jika OS tidak mendukungnya.
10 Cara Mengatasi Mouse Wireless Tidak Berfungsi
Restart Laptop atau Komputer Terkadang, masalah sederhana seperti bug sementara pada sistem bisa diatasi dengan melakukan restart.
Bersihkan Mouse dari Debu dan Kotoran Gunakan kain microfiber atau cotton bud untuk membersihkan sensor dan bagian bawah mouse.
Gunakan Alas yang Rata dan Sesuai Hindari menggunakan mouse di permukaan yang terlalu mengkilap atau kasar. Gunakan mousepad untuk hasil terbaik.
Ganti atau Isi Ulang Daya Baterai Jika mouse menggunakan baterai, coba ganti dengan yang baru. Jika menggunakan baterai isi ulang, pastikan sudah terisi penuh.
Cek dan Pasang Kembali Receiver Mouse Lepaskan dongle USB dari laptop, lalu pasang kembali ke port yang berbeda untuk memastikan koneksi tetap stabil.
Restart Bluetooth pada Laptop atau Komputer Jika mouse menggunakan Bluetooth, matikan dan nyalakan kembali fitur Bluetooth melalui pengaturan perangkat Anda.
Reset atau Instal Ulang Driver Mouse Buka Device Manager di Windows, cari mouse Anda, lalu pilih "Uninstall Device" dan restart laptop agar driver terinstal ulang secara otomatis.
Update Driver Mouse Jika masalah masih terjadi, coba perbarui driver mouse melalui Device Manager agar mendapatkan versi terbaru.
Tingkatkan Sensitivitas Mouse Pergi ke "Pengaturan" > "Bluetooth & Devices" > "Mouse" lalu sesuaikan tingkat sensitivitas agar lebih responsif.
Perbarui Sistem Operasi Laptop atau Komputer Pastikan perangkat Anda menggunakan sistem operasi terbaru agar kompatibel dengan mouse wireless yang digunakan.
Mengatasi mouse wireless yang tidak berfungsi tidak selalu memerlukan bantuan teknisi. Dengan 10 cara di atas, Anda bisa mencoba memperbaikinya sendiri sebelum memutuskan untuk mengganti perangkat. Coba langkah-langkah ini satu per satu dan pastikan mouse Anda kembali berfungsi dengan baik!