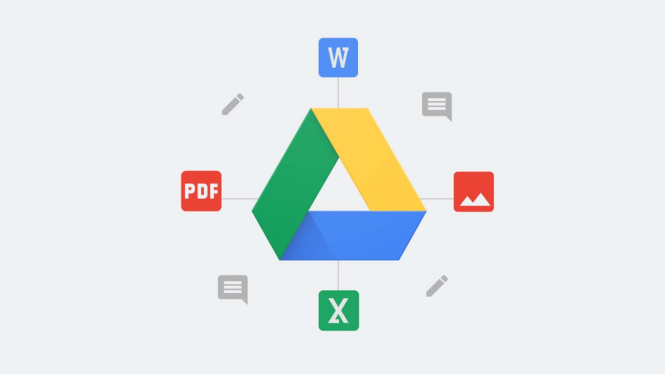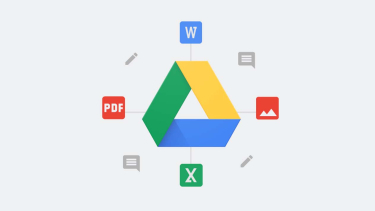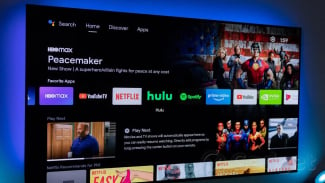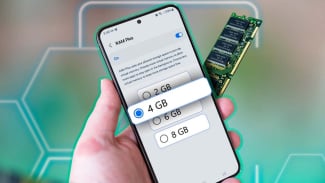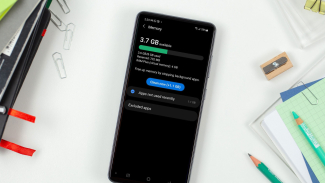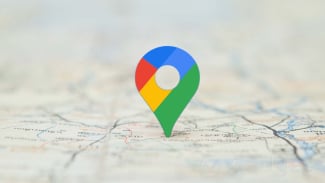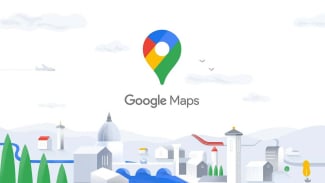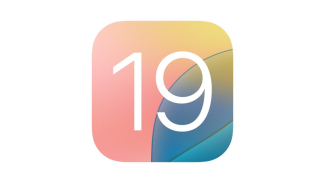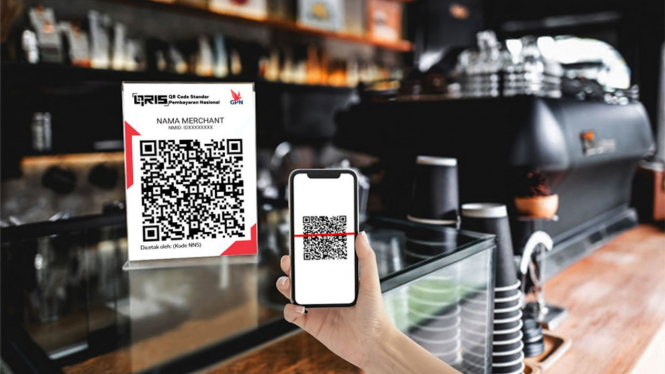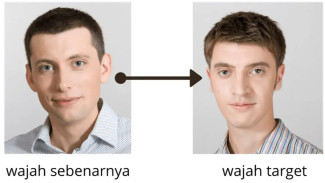PANDUAN Mudah Mengembalikan File yang Sudah Terhapus di Google Drive!
- Istimewa
Gadget – Tidak ada yang lebih menakutkan daripada menyadari bahwa file penting Anda telah terhapus dari Google Drive. Namun, kabar baiknya adalah Anda tidak perlu panik.
Google Drive dilengkapi dengan fitur pemulihan yang memudahkan Anda mengembalikan file yang terhapus, bahkan tanpa kerumitan.
Melalui beberapa langkah sederhana, file yang Anda kira hilang selamanya bisa kembali ke tempatnya semula.
Mengapa File Tidak Langsung Hilang?
Sebelum membahas cara mengembalikan file, penting untuk mengetahui bahwa Google Drive tidak langsung menghapus file secara permanen.
Ketika Anda menghapus file, file tersebut akan berpindah ke folder Trash (Sampah), bukan langsung hilang. Di dalam folder ini, file yang terhapus akan tetap ada selama 25 hari sebelum dihapus secara permanen oleh sistem.
Selama file berada di Trash, Anda masih memiliki kesempatan untuk mengembalikannya. Oleh karena itu, segeralah memeriksa folder Trash jika Anda merasa telah menghapus file yang penting.
Langkah-Langkah Mengembalikan File yang Terhapus
Untuk memulihkan file yang terhapus di Google Drive, ikuti langkah-langkah berikut ini:
- Buka Google Drive : Mulailah dengan membuka aplikasi Google Drive atau mengaksesnya melalui browser Anda.
- Akses Folder Trash (Sampah) : Pada sidebar di sebelah kiri, klik pada opsi "Trash" untuk melihat daftar file yang telah dihapus.
- Cari File yang Ingin Dipulihkan : Gunakan fitur pencarian atau scroll ke bawah untuk menemukan file yang ingin Anda pulihkan.
- Pulihkan File : Setelah menemukan file yang dimaksud, klik kanan pada file tersebut dan pilih opsi "Restore" (Pulihkan). File akan kembali ke lokasi asalnya di Google Drive Anda.
Bagaimana Jika Anda Seorang Administrator?
Sebagai administrator, tugas Anda tidak hanya terbatas pada memulihkan file milik pribadi. Anda mungkin perlu mengembalikan file yang dihapus oleh pengguna lain dalam organisasi.
Berikut adalah langkah-langkah yang perlu Anda lakukan:
- Masuk ke Konsol Google Admin : Gunakan akun administrator Anda untuk masuk ke Konsol Google Admin.
- Akses Menu Pengguna : Navigasikan ke "Menu", kemudian pilih "Direktori", dan pilih "Pengguna".
- Temukan Pengguna yang Datanya Ingin Dipulihkan : Cari pengguna yang datanya ingin Anda pulihkan, lalu arahkan kursor ke nama pengguna tersebut dan klik "Opsi lainnya".
- Pulihkan Data : Pilih rentang tanggal yang relevan, klik "Drive", lalu pilih "Pulihkan". Data akan dikembalikan ke lokasi yang sama di folder Drive pengguna.
Pemulihan dari Drive Bersama atau Drive yang Dihapus
Jika file yang hilang berasal dari Drive Bersama atau jika Drive Bersama itu sendiri telah dihapus, Anda masih bisa memulihkannya. Prosedurnya hampir sama dengan pemulihan file individu, namun pastikan bahwa Drive Bersama tersebut masih dalam jangka waktu pemulihan yang diizinkan.
Perlu Diperhatikan: Data yang Tidak Dapat Dipulihkan
Ada beberapa kondisi di mana file yang terhapus tidak bisa dipulihkan, bahkan dengan fitur-fitur yang telah dijelaskan. Misalnya, file yang telah dihapus permanen oleh Google lebih dari 25 hari yang lalu tidak dapat dipulihkan.
Demikian pula, data dari Google My Maps, Fusion Tables, dan data di Trash pengguna yang telah melewati batas waktu tidak akan bisa dipulihkan.
Menggunakan Google Vault untuk Pemulihan Data
Jika organisasi Anda menggunakan Google Vault, ada sedikit kelegaan. Data yang terhapus lebih dari 25 hari yang lalu masih bisa diakses jika masuk dalam aturan retensi atau pembekuan. Namun, perlu diingat bahwa data tersebut tidak bisa langsung dipulihkan ke Google Drive pengguna, melainkan hanya bisa diakses sesuai dengan kebijakan yang berlaku.
Mengembalikan file yang terhapus di Google Drive bukanlah tugas yang sulit, asalkan Anda mengetahui langkah-langkah yang tepat dan bertindak cepat. Dengan fitur pemulihan yang disediakan oleh Google, risiko kehilangan data bisa diminimalisir.
Selalu periksa Trash sesegera mungkin setelah menyadari adanya file yang terhapus dan gunakan Konsol Admin jika Anda seorang administrator. Untuk organisasi yang menggunakan Google Vault, pastikan kebijakan pemulihan data selalu diperbarui agar sesuai dengan kebutuhan.
Dengan pemahaman yang baik tentang cara mengelola dan memulihkan file di Google Drive, Anda dapat menjaga kelangsungan kerja dan memastikan bahwa data penting tetap aman.
| Dapatkan informasi terbaru seputar Gadget, Anime, Game, Tech dan Berita lainnya setiap hari melalui social media Gadget VIVA. Ikuti kami di : | |
|---|---|
| @gadgetvivacoid | |
| Gadget VIVA.co.id | |
| X (Twitter) | @gadgetvivacoid |
| Whatsapp Channel | Gadget VIVA |
| Google News | Gadget |