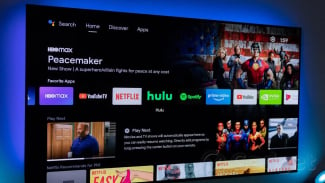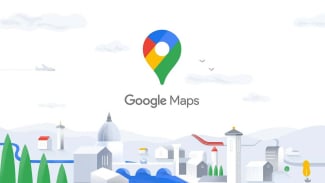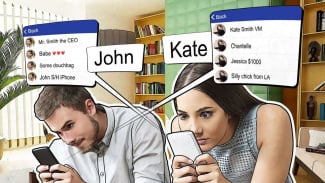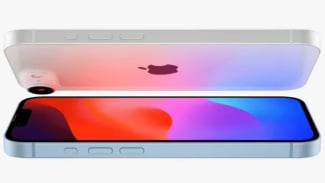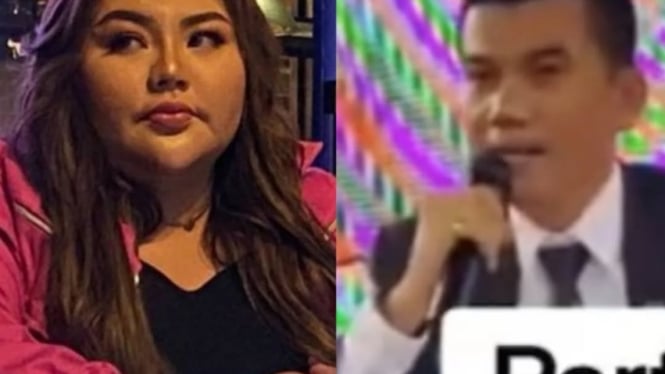Lupa Password WiFi? Berikut 4 Cara Mudah Melihatnya di Laptop dan PC!
Sabtu, 12 April 2025 - 05:15 WIB
Sumber :
- Freepik
4 Cara Mudah Melihat Password WiFi di Laptop dan PC
Berikut adalah empat cara yang bisa Anda coba untuk melihat password WiFi yang tersimpan di laptop atau PC Anda:
1. Melalui Menu Pengaturan (Settings) di Windows
Cara ini adalah salah satu cara termudah dan paling umum untuk melihat password WiFi di laptop atau PC dengan sistem operasi Windows.
Langkah-langkah:
- Buka Menu Pengaturan: Klik tombol "Start" (logo Windows) di pojok kiri bawah layar, lalu ketik "Settings" dan tekan Enter. Anda juga bisa membuka Settings dengan menekan tombol Windows + I secara bersamaan.
- Pilih "Network & Internet": Di jendela Settings, cari dan klik opsi "Network & Internet".
- Pilih "WiFi": Pada menu sebelah kiri, klik opsi "WiFi".
- Klik "Manage Known Networks": Pada panel sebelah kanan, cari dan klik opsi "Manage known networks". Ini akan menampilkan daftar jaringan WiFi yang pernah terhubung ke komputer Anda.
- Pilih Jaringan WiFi: Pilih jaringan WiFi yang ingin Anda lihat passwordnya, lalu klik tombol "Properties".
- Buka Tab "Security": Di jendela properties jaringan WiFi, klik tab "Security".
- Tampilkan Karakter Password: Centang kotak "Show characters". Password WiFi akan ditampilkan di kolom "Network security key".
Catatan: Cara ini mungkin sedikit berbeda tergantung pada versi Windows yang Anda gunakan, tetapi prinsip dasarnya tetap sama.
Halaman Selanjutnya
2. Menggunakan Command Prompt (CMD) di Windows