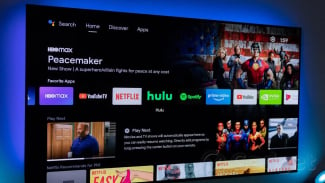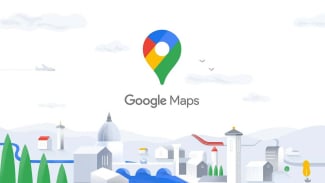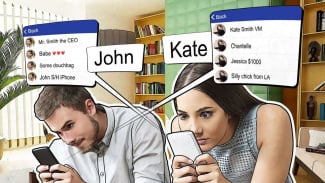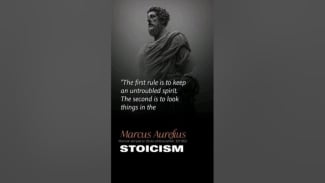Lupa Password WiFi? Berikut 4 Cara Mudah Melihatnya di Laptop dan PC!
- Freepik
2. Menggunakan Command Prompt (CMD) di Windows
Command Prompt adalah aplikasi baris perintah yang memungkinkan Anda menjalankan perintah-perintah tertentu untuk mengakses dan mengelola sistem operasi Windows. Anda juga dapat menggunakan Command Prompt untuk melihat password WiFi yang tersimpan.
Langkah-langkah:
-
Buka Command Prompt: Klik tombol "Start", ketik "CMD", lalu klik "Command Prompt" di hasil pencarian. Anda juga bisa membuka Command Prompt dengan menekan tombol Windows + R, ketik "cmd", lalu tekan Enter.
Ketik Perintah: Di jendela Command Prompt, ketik perintah berikut dan tekan Enter:
Baca Juga :iPadOS 19 Siap Tampil Mirip macOS: Apple Ubah Total Antarmuka Demi Produktivitas Maksimalnetsh wlan show profile name="NamaWiFiAnda" key=clearGanti "NamaWiFiAnda" dengan nama jaringan WiFi yang ingin Anda lihat passwordnya. Pastikan nama WiFi ditulis dengan benar, termasuk huruf besar dan kecilnya.
Temukan Password: Setelah perintah dijalankan, Command Prompt akan menampilkan informasi tentang jaringan WiFi tersebut. Cari baris yang bertuliskan "Key Content". Nilai di samping "Key Content" adalah password WiFi Anda.
Tips: Jika Anda tidak yakin dengan nama jaringan WiFi yang tepat, Anda dapat menggunakan perintah netsh wlan show profiles untuk melihat daftar semua jaringan WiFi yang tersimpan di komputer Anda.
3. Melalui Keychain Access di macOS
Jika Anda menggunakan laptop atau PC dengan sistem operasi macOS, Anda dapat menggunakan aplikasi Keychain Access untuk melihat password WiFi yang tersimpan.