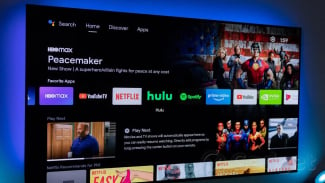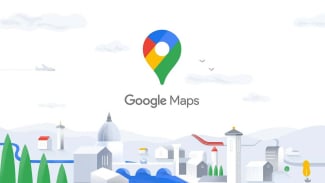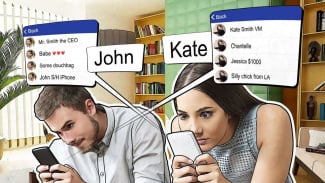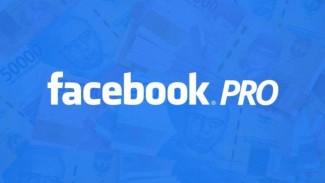Lupa Password WiFi? Berikut 4 Cara Mudah Melihatnya di Laptop dan PC!
Sabtu, 12 April 2025 - 05:15 WIB
Sumber :
- Freepik
Langkah-langkah:
- Buka Keychain Access: Buka aplikasi "Keychain Access". Anda dapat menemukannya di folder "Utilities" di dalam folder "Applications".
- Cari Jaringan WiFi: Di kolom pencarian di pojok kanan atas jendela Keychain Access, ketik nama jaringan WiFi yang ingin Anda lihat passwordnya.
- Klik Ganda Jaringan WiFi: Klik ganda pada nama jaringan WiFi yang sesuai di hasil pencarian.
- Centang "Show Password": Di jendela pop-up yang muncul, centang kotak "Show Password".
- Masukkan Password Administrator: Anda akan diminta untuk memasukkan password administrator akun macOS Anda untuk mengonfirmasi identitas Anda.
- Lihat Password: Setelah Anda memasukkan password administrator, password WiFi akan ditampilkan di kolom "Show Password".
4. Melalui Halaman Pengaturan Router (Jika Memiliki Akses)
Cara ini membutuhkan akses ke halaman pengaturan router Anda. Biasanya, Anda dapat mengakses halaman pengaturan router dengan mengetikkan alamat IP default router (seperti 192.168.1.1 atau 192.168.0.1) di browser web Anda.
Langkah-langkah:
- Akses Halaman Pengaturan Router: Buka browser web dan ketikkan alamat IP default router Anda di address bar, lalu tekan Enter. Jika Anda tidak tahu alamat IP default router Anda, Anda dapat menemukannya di dokumentasi router atau dengan mencari di internet.
- Login ke Router: Anda akan diminta untuk memasukkan username dan password untuk login ke router. Jika Anda belum pernah mengubah username dan password default router, Anda dapat menemukannya di dokumentasi router atau dengan mencari di internet.
- Cari Pengaturan WiFi: Setelah login, cari bagian pengaturan WiFi di halaman pengaturan router. Lokasi pengaturan WiFi ini bervariasi tergantung pada merek dan model router Anda, tetapi biasanya terletak di bawah bagian "Wireless", "WiFi", atau "Security".
- Lihat Password WiFi: Di bagian pengaturan WiFi, Anda akan menemukan password WiFi (biasanya disebut sebagai "Wireless Password", "Network Key", atau "Passphrase").
Catatan: Cara ini hanya berfungsi jika Anda memiliki akses ke halaman pengaturan router. Jika Anda tidak memiliki akses, Anda perlu menghubungi administrator jaringan atau penyedia layanan internet Anda.
Halaman Selanjutnya
Lupa password WiFi memang menjengkelkan, tetapi dengan empat cara di atas, Anda dapat dengan mudah menemukan kembali kata sandi yang tersimpan di laptop atau PC Anda. Mulai dari memanfaatkan fitur bawaan di Windows dan macOS, hingga menggunakan Command Prompt dan mengakses halaman pengaturan router, Anda memiliki beberapa opsi untuk dicoba. Pilih cara yang paling sesuai dengan kebutuhan dan situasi Anda.