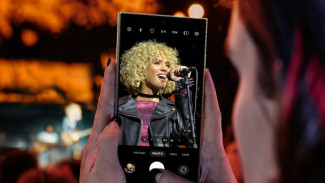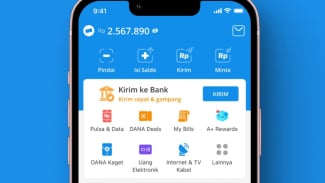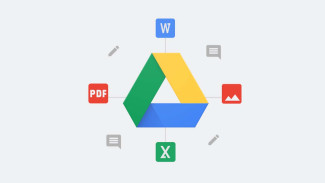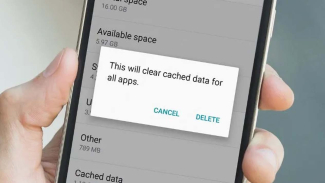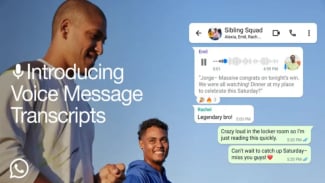Cara Ampuh Mengatasi Aplikasi Smart TV yang Bermasalah
Jumat, 1 Maret 2024 - 00:20 WIB
Sumber :
- glbimg.com
Meskipun cache pada dasarnya bermanfaat, terkadang cache bisa rusak atau menyimpan data yang salah, sehingga menyebabkan masalah dengan aplikasi.
Membersihkan cache di smart TV memiliki dua tujuan utama:
- Membebaskan Ruang: Seiring berjalannya waktu, cache dapat mengumpulkan banyak data, sehingga memakan ruang penyimpanan yang berharga di perangkat Anda. Membersihkannya dapat membebaskan ruang ini, memungkinkan smart TV Anda bekerja lebih baik dan menyimpan lebih banyak data penting.
- Memperbaiki Kesalahan: Cache terkadang bisa menyimpan file yang rusak atau bermasalah. Ketika aplikasi mengakses file ini, aplikasi mungkin tidak berfungsi, macet, atau gagal dibuka. Membersihkan cache menghilangkan file-file yang bermasalah ini, sehingga memungkinkan aplikasi berfungsi dengan baik.
Cara Membersihkan Cache di Smart TV Anda (Android TV/Google TV)
Membersihkan cache di Android TV atau Google TV adalah proses yang mudah. Begini caranya:
- Nyalakan TV Anda dan buka menu Pengaturan. Menu ini biasanya terletak di pojok kanan atas layar utama atau dapat diakses melalui tombol khusus pada remote control.
- Arahkan ke bagian Aplikasi. Nama persisnya mungkin sedikit berbeda tergantung pada model atau merek TV Anda.
- Pilih Lihat Semua Aplikasi untuk melihat daftar semua aplikasi yang terinstal.
- Pilih aplikasi yang cache-nya ingin Anda hapus.
- Cari opsi seperti Hapus Cache atau Penyimpanan & Cache. Jika tersedia, pilih juga Hapus Data untuk menghapus data sementara yang terkait dengan aplikasi (tetapi berhati-hatilah karena ini mungkin menghapus login dan pengaturan).
- Konfirmasi tindakan untuk menghapus cache.
- Buka Kembali Aplikasi yang Bermasalah: Setelah membersihkan cache, kembali ke aplikasi yang bermasalah dan coba buka lagi. Biasanya, masalah tersebut sudah teratasi.
Berikut cara lainnya yang juga bisa digunakan untuk membersihkan Cache di Android TV atau Google TV:
Halaman Selanjutnya
Akses Pengaturan: Buka layar utama smart TV Anda dan temukan ikon pengaturan (biasanya berupa roda gigi atau cogwheel).Pilih 'Preferensi Perangkat': Di menu pengaturan, cari 'Preferensi Perangkat' dan klik di atasnya.Pilih 'Penyimpanan': Di dalam menu 'Preferensi Perangkat', Anda akan menemukan berbagai opsi terkait perangkat Anda. Pilih 'Penyimpanan.'Temukan 'Data Cache': Di bagian 'Penyimpanan', Anda akan melihat detail konten smart TV Anda, termasuk kategori seperti foto dan video, audio, dan unduhan. Cari kategori yang berlabel 'Data Cache'.Hapus Cache: Setelah Anda menemukan 'Data Cache', pilih itu. Sebuah prompt akan muncul, menanyakan apakah Anda ingin menghapus data cache. Konfirmasi dengan memilih 'Ya'.Buka Kembali Aplikasi yang Bermasalah: Setelah membersihkan cache, kembali ke aplikasi yang bermasalah dan coba buka lagi. Biasanya, masalah tersebut sudah teratasi.